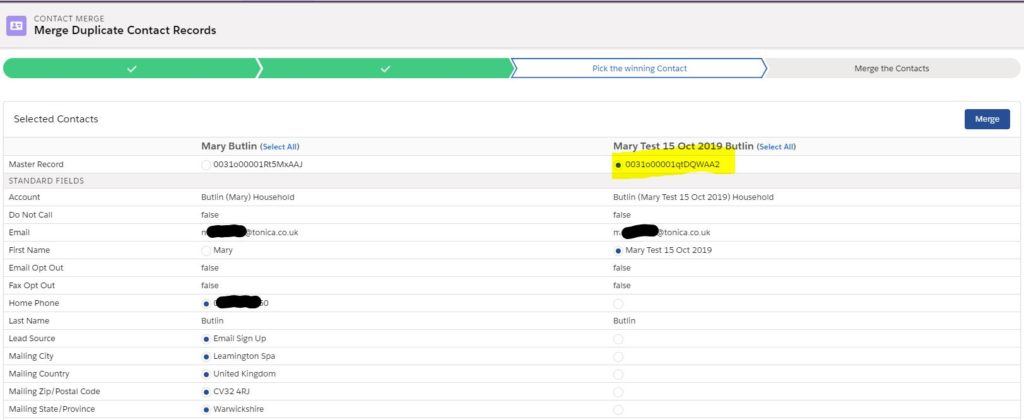
How to Merge Contacts in Salesforce NPSP
This blog post is to help you merge records in the Salesforce Non Profit Success Pack. Salesforce has a three minute video on how to do merge contacts in NPSP which you may find useful in addition to this blog.
1. Head to the Contact Merge tab
If you can’t see the Contact Merge tab, click on the 9 dots top left (called the App Launcher) and search for Contact Merge.
2. Either click on “See Duplicate Contacts” for a list of duplicates as identified by your matching rules, or click “Search Contacts” and search for records you know to have duplicates.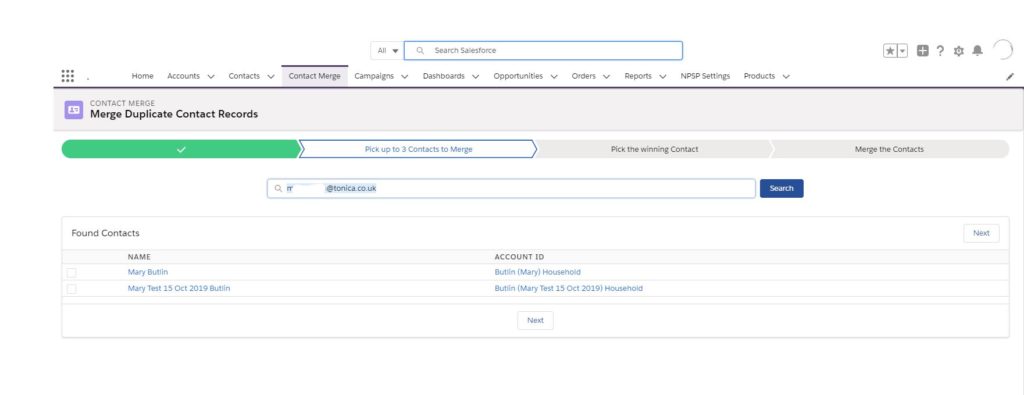 When you see the possible records, select the two or three records that are duplicates by ticking the box in the first column. You can only choose a maximum of three records to merge so if there are four duplicates simply repeat the process.
When you see the possible records, select the two or three records that are duplicates by ticking the box in the first column. You can only choose a maximum of three records to merge so if there are four duplicates simply repeat the process.
3. Select the winning ‘master record’ and also the individual information to keep
At this point, Salesforce does something quite helpful – it assumes you would like to keep the field that includes data, for example, where one record has a lead source and the other doesn’t, it automatically selects the field that is populated to be retained. It also shows you total donations, Membership and other useful information. Ideally, keep as the master record the one that has Membership/Donor information.
In recent years, Salesforce has improved the NPSP merge process so that in most cases you don’t need to merge any accounts before merging the contacts. Unlike standard Salesforce merge, NPSP Contact Merge merges Accounts in certain circumstances. For example, if your merge leaves an Account with no Contacts, NPSP Contact Merge merges the two Accounts, re-parents all the related records from the empty Account to the main Contact’s Account, and deletes the empty Account. This means that if you merge two contacts which had Opportunities associated with their respective households (and each household only had one contact in it), the Opportunities will be there in the household account after merging.
4. (optional step). If your Contacts both have Opportunities or Orders associated with them, you may need to merge their accounts before completing the Contact Merge
If you’re merging very important records, or the household’s have more than one contact in them I’d recommend merging the household accounts before you merge the contacts – that way you know for sure that all Opportunities, Orders etc. will be present in the final Contact and Household. The stand alone Account Merge feature is not available in Salesforce Lightning (as at Sept 2021) so go to Salesforce Classic (click your image top right and click ‘Switch to Salesforce Classic’), then click Account and scroll down to Tools and click Merge Accounts. When you merge households, it may temporarily show a strange naming convention so it’s best to merge the contacts straight after merging the households. After merging the accounts you can switch back to Salesforce Lightning and repeat stages 1 to 3 and go onto completing the merge outlined in the next couple of steps.
5. In the Contact Merge screen, when you’re ready click Merge
After clicking Merge, it will show you a fairly scary “Merging Contacts is an irreversible process.” message, if you’re happy, click Merge. If you’re confident with your merges, it is important to go ahead to complete the merge – duplicates cause problems and it’s much better to resolve them.
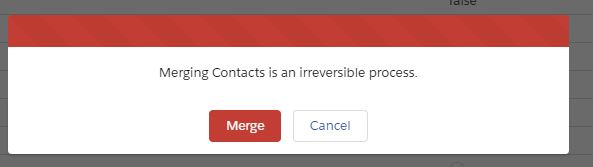
What this message is telling you is that the contact not selected as the master will be deleted – that is why we’re careful to select the right information to keep during the Contact merge (and if necessary we’ve merged the accounts).
Sometimes you’ll find that you need to keep information from both records and there isn’t a way to do this on the merge screen – for example, there are two mobile numbers given and you want to retain both of them. I find the easiest way is to have a text editor, such as Notepad open on your computer and if you come across a record like this, type in the name of the contact and copy and paste the information into it. Then when you review the final record (in the next step) you can paste in that additional piece of information (e.g. a second mobile number) into an appropriate field (such as ‘Other Phone’). Hopefully this will only happen on a minority of records. Once the change is complete, delete the contents of your notepad file and have that blank pad there ready for any other notes. Of course, this part of the process is open to human error so be really careful with it – if you find this happens a lot, opening each Contact record in a new tab before you merge them can be helpful as you can review the separate records afterwards (as long as you don’t refresh the page) if you want to check something on the merged contact.
6. Check the merged record
Once finished view the merged record and check you’re happy with it. That’s it – if you have more merges to do start the process again.
Other things to think about
What other tools are there in Salesforce to remove or reduce duplicates?
In recent years, Salesforce has really improved the way it shows potential duplicate records using the Matching and Duplicate rules – it is well worth getting to know these tools to minimise duplicates in the future. The Salesforce help articles on NPSP Matching and Duplicate rules will tell you more about how to set it up.
What paid for apps are there that are useful for Mass Merges?
I find a combination of the Rollup Helper App (to create summary fields on the Account such as Number of Opportunities, Number of Orders) and the Apsona Dedupe and Match add on very helpful for doing a batch of merges before an important import or project. In the Apsona product, you can create a grid with the important fields such as those created with Rollup Helper in order to decide on merges. I love the way you can ask Apsona just to show you the fields where the data differs, instead of having to scroll through lots of fields that match. If you have a lot of scrolling at the Contact Merge page, it’s worth considering whether you can rationalise the fields held on the Contact to simplify this process.
It’s important to remember that Rollup Helper isn’t instant so you may need to wait a little for those fields to propagate through. Rollup Helper offers 3 free rollups and Apsona Dedupe and Match has a fully functioning free trial available. There are other merging tools available such as Demand Tools. Have a look at my blog on Essential Salesforce Apps to Budget for.
Other Resources
Three Minute video from Salesforce on Merging Records in NPSP
Trailhead – Merge duplicate contacts and accounts NPSP
Salesforce Help Article Merging Contacts in NPSP
Your Top Tips?
What are your favourite tools or apps for merging records in NPSP – do you have other advice you’d like to share?

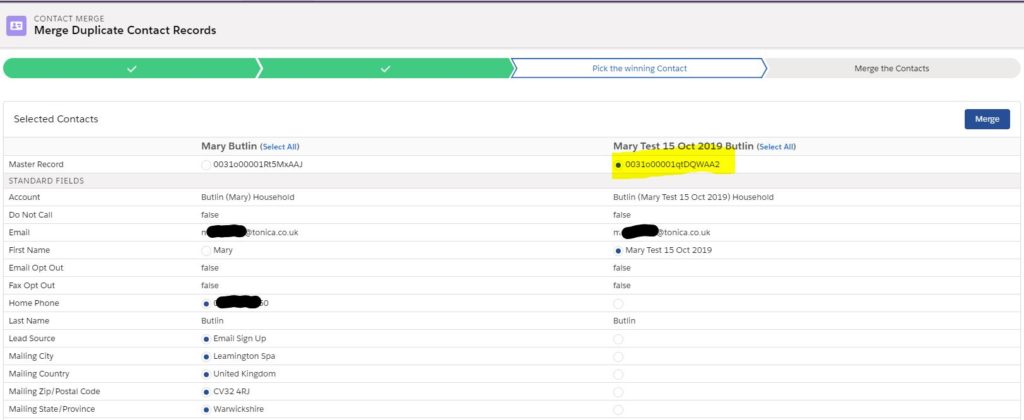
0 Comments on "How to Merge Contacts in Salesforce NPSP"